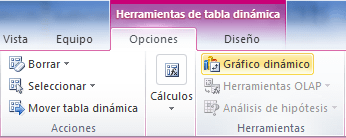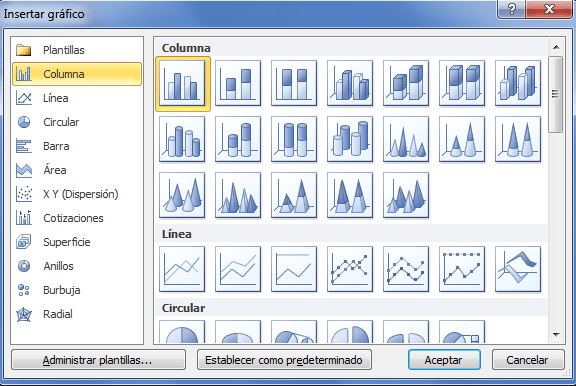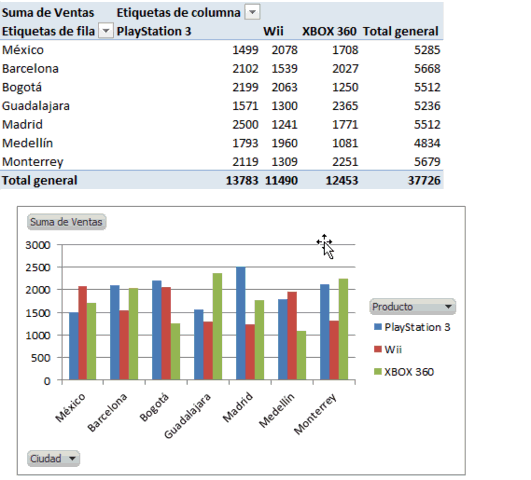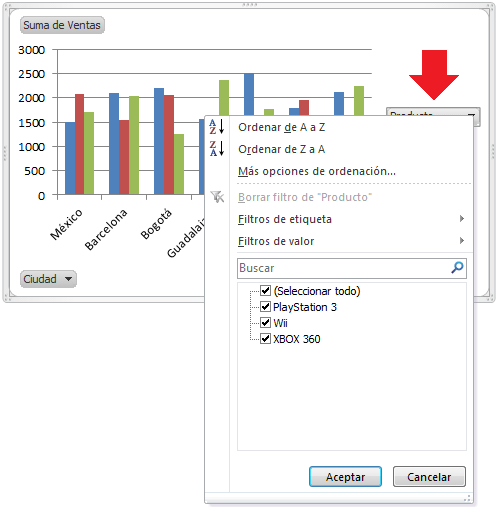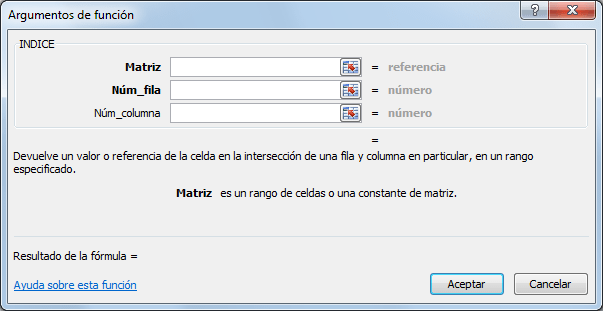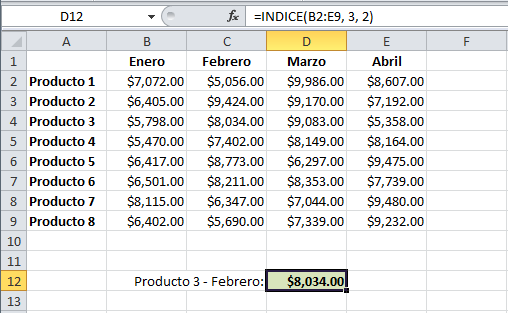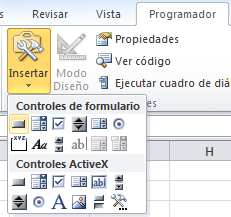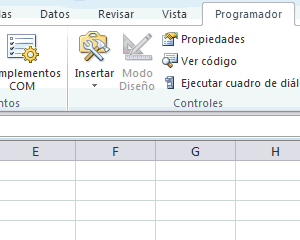En el eje vertical se representan las frecuencias, es decir, la cantidad de población o la muestra, según sea el caso, que se ubica en un determinado valor o sub-rango de valores de la característica que toma la característica de interés, evidentemente, cuando este espectro de valores es infinito o muy grande el mismo es reducido a sólo una parte que muestre la tendencia o comportamiento de la población, en otras ocasiones este espectro es extendido para mostrar el alejamiento o ubicación de la población o la muestra analizada respecto de un valor de interés.
En general se utilizan para relacionar variables cuantitativas continuas, pero también se lo suele usar para variables cuantitativas discretas, en cuyo caso es común llamarlo diagrama de frecuencias y sus barras están separadas, esto es porque en el "x" ya no se representa un espectro continuo de valores, sino valores cuantitativos específicos como ocurre en un diagrama de barras cuando la característica que se representa es cualitativa o categórica. Su utilidad se hace más evidente cuando se cuenta con un gran número de datos cuantitativos y que se han agrupado en intervalos de clase.
Ejemplos de su uso es cuando se representan franjas de edades o altura de la muestra, y, por comodidad, sus valores se agrupan en clases, es decir, valores continuos. En los casos en los que los datos son cualitativos (no numéricos), como sexto grado de acuerdo o nivel de estudios, es preferible un diagrama de sectores.
Los histogramas son más frecuentes en ciencias sociales, humanas y económicas que en ciencias naturales y exactas. Y permite la comparación de los resultados de un proceso.
Tipos de Histogramas
Diagramas de barras simples
Representa la frecuencia simple (absoluta o relativa) mediante la altura de la barra la cual es proporcional a la frecuencia simple de la categoría que representa.
Diagramas de barras compuesta
Se usa para representar la información de una tabla de doble entrada o sea a partir de dos variables, las cuales se representan así; la altura de la barra representa la frecuencia simple de las modalidades o categorías de la variable y esta altura es proporcional a la frecuencia simple de cada modalidad.
Diagramas de barras agrupadas
Se usa para representar la información de una tabla de doble entrada o sea a partir de dos variables, el cual es representado mediante un conjunto de barras como se clasifican respecto a las diferentes modalidades.
Polígono de frecuencias
Es un gráfico de líneas que de las frecuencias absolutas de los valores de una distribución en el cual la altura del punto asociado a un valor de las variables es proporcional a la frecuencia de dicho valor.
Ojiva porcentual
Es un gráfico acumulativo, el cual es muy útil cuando se quiere representar el rango porcentual de cada valor en una distribución de frecuencias.
En los gráficos las barras se encuentran juntas y en la tabla los números poseen en el primer miembro un corchete y en el segundo un paréntesis, por ejemplo: (10-20) aunque existen algunas otras.
C41- Crear Histograma en Excel
E1- Para poder crear el histograma en Excel debemos primero agrupar los datos por clases. Una opción es utilizar fórmulas de Excel para contar la cantidad de personas que tiene una cierta edad, pero Excel tiene una funcionalidad que nos facilitará en gran manera este trabajo y solo debo crear un rango que contenga el rango de clases (o grupos) de los datos:
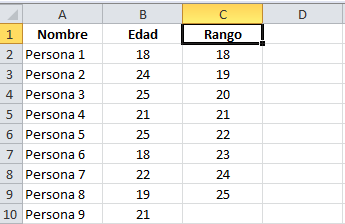
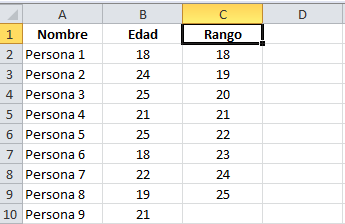
E2- Para poder clasificar los datos para el histograma en Excel debemos empezar por activar las Herramientas para análisis que son un complemento de Excel. Debemos ir a la ficha Archivo -Opciones - Complementos - Complementos de Excel.
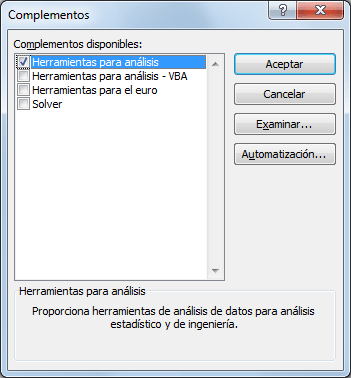
E3- Luego agregaremos el grupo Análisis a la ficha Datos. Al hacer clic sobre el comando Análisis de datos y seleccionamos Histograma
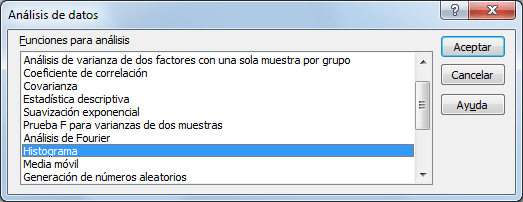
E4- Al seleccionar Histograma nos aparecerá el siguiente cuadro de diálogo dónde podremos especificar los argumentos necesarios.

E5- Como Rango de entrada especificaremos el rango que contiene las edades (sin título) y en el cuadro Rango de clases colocaremos el rango de celdas con las clases previamente creadas. Nos aseguraremos de seleccionar la opción En una hoja nueva y de marcar la opción Crear gráfico. Al pulsar el botón Aceptar se creará una nueva hoja con el histograma.
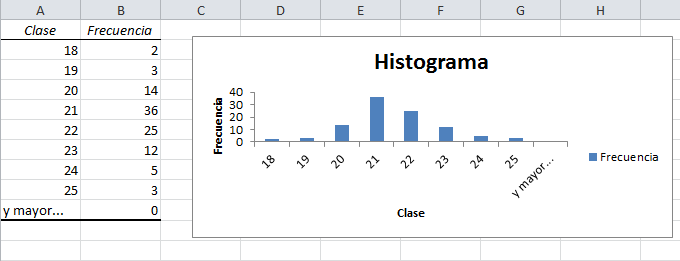
E6- Para mejorar un poco la apariencia del gráfico de Histograma recién creado aplicaremos algunas acciones adicionales. Eliminamos de la tabla de datos la opción “y mayor…” de manera que dicha opción no aparezca en el gráfico y en segundo lugar eliminamos la leyenda del gráfico.
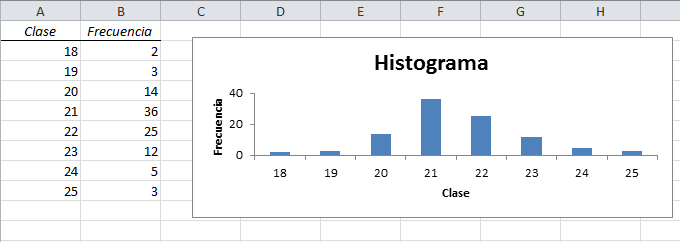
E7- Finalmente removeremos los espacios entre las columnas del gráfico. Para ello podemos hacer click derecho sobre alguna de las columnas y seleccionar la opción Dar formato a serie de datos y en la sección de Opciones de serie colocar el Ancho del intervalo en 0%.

E8- Finalmente tendremos nuestro Histograma.

Comparto un video explicativo de cómo crear un histograma en Excel.
FUENTES: www.exceltotal.com. Histograma en Excel consultado al 08/09/2014