Excel forma parte de “Office”, un conjunto de productos que combina varios tipos de software para crear documentos, hojas de cálculo y presentaciones, y para administrar el correo electrónico.
HERRAMIENTAS DE EXCEL
C27- Definir nombre a la hoja de Excel
E2- Nos posicionamos sobre la Hoja correspondiente y presionamos click derecho. Se abrirá un cuadro dónde presionamos CAMBIAR NOMBRE y colocamos el nombre correspondiente a nuestar hoja de cálculo,
C28- Función Max
Sintaxis
MAX(número1;número2; ...)
Número1, número2... son de 1 a 255 números de los que desea encontrar el valor máximo.
Los argumentos pueden ser números, o nombres, matrices o referencias que contengan números.
Se tienen en cuenta los valores lógicos y las representaciones textuales de números escritos directamente en la lista de argumentos.
Si el argumento es una matriz o una referencia, sólo se utilizarán los números contenidos en la matriz o en la referencia. Se pasarán por alto las celdas vacías, los valores lógicos o el texto contenidos en la matriz o en la referencia.
Si el argumento no contiene números, MAX devuelve 0.
Los argumentos que sean valores de error o texto que no se pueda traducir a números provocan errores.
Si desea incluir valores lógicos y representaciones textuales de números en una referencia como parte del cálculo, utilice la función MAXA.
E1- Abrimos un libro de Excel
E2- Nos posicionamos en una celda de la hoja de cálculo dónde queremos agregar la sintaxis.
C29- Función Mín
Devuelve el valor mínimo de un conjunto de valores.
Sintaxis
MIN(número1;número2; ...)
Número1, número2... son de 1 a 255 números de los que se desea encontrar el valor mínimo.
Los argumentos pueden ser números, o nombres, matrices o referencias que contengan números.
Se tienen en cuenta los valores lógicos y las representaciones textuales de números escritos directamente en la lista de argumentos.
Si el argumento es una matriz o una referencia, sólo se utilizarán los números contenidos en la matriz o en la referencia. Se pasarán por alto las celdas vacías, los valores lógicos o el texto contenidos en la matriz o en la referencia.
Si los argumentos no contienen números, MIN devuelve 0.
Los argumentos que sean valores de error o texto que no se pueda traducir a números provocan errores.
Si desea incluir valores lógicos y representaciones textuales de números en una referencia como parte del cálculo, utilice la función MINA.
E1- Nos posicionamos en una celda de la hoja de cálculo dónde queremos agregar la sintaxis.
E2- Luego introducimos el signo = escribimos el nombre de la función MIN abrimos paréntesis , sombreamos el rango de la tabla dónde queremos sacar el valor máximo y cerramos paréntesis. Presionamos Enter y saldrá el resultado.
C30- Función Si
Utilice SI para realizar pruebas condicionales en valores y fórmulas.
Sintaxis
SI(prueba_lógica;valor_si_verdadero;valor_si_falso)
Prueba_lógica : es cualquier valor o expresión que pueda evaluarse como VERDADERO o FALSO. Por ejemplo, A10=100 es una expresión lógica; si el valor de la celda A10 es igual a 100, la expresión se evalúa como VERDADERO. De lo contrario, se evaluará como FALSO. Este argumento puede utilizar cualquier operador de comparación.
Valor_si_verdadero : es el valor que se devuelve si el argumento prueba_lógica es VERDADERO. Por ejemplo, si este argumento es la cadena de texto "Dentro de presupuesto" y el argumento prueba_lógica se evalúa como VERDADERO, la función SI muestra el texto "Dentro de presupuesto". Si el argumento prueba_lógica es VERDADERO y el argumento valor_si_verdadero está en blanco, este argumento devuelve 0 (cero). Para mostrar la palabra VERDADERO, utilice el valor lógico VERDADERO para este argumento. Valor_si_verdadero puede ser otra fórmula.
Valor_si_falso: es el valor que se devuelve si el argumento prueba_lógica es FALSO. Por ejemplo, si este argumento es la cadena de texto "Presupuesto excedido" y el argumento prueba_lógica se evalúa como FALSO, la función SI muestra el texto "Presupuesto excedido". Si el argumento prueba_lógica es FALSO y se omite valor_si_falso, (es decir, después de valor_si_verdadero no hay ninguna coma), se devuelve el valor lógico FALSO. Si prueba_lógica es FALSO y valor_si_falso está en blanco (es decir, después de valor_si_verdadero hay una coma seguida por el paréntesis de cierre), se devuelve el valor 0 (cero). Valor_si_falso puede ser otra fórmula.
Es posible anidar hasta 64 funciones SI como argumentos valor_si_verdadero y valor_si_falso para crear pruebas más complicadas. (Vea el ejemplo 3 para ver una muestra de funciones SI anidadas). Como alternativa, para comprobar muchas condiciones, plantéese usar las funciones BUSCAR, BUSCARV o BUSCARH. (Vea el ejemplo 4 para obtener una muestra de la función BUSCARH.)
Cuando los argumentos valor_si_verdadero y valor_si_falso se evalúan, la función SI devuelve el valor devuelto por la ejecución de las instrucciones.
Si uno de los argumentos de la función SI es una matriz, cada elemento de la matriz se evaluará cuando se ejecute la instrucción SI.
Microsoft Excel proporciona funciones adicionales que se pueden utilizar para analizar los datos en función de una condición. Por ejemplo, para contar el número de veces que una cadena de texto o un número aparecen dentro de un rango de celdas, utilice las funciones de hoja de cálculo CONTAR.SI y CONTAR.SI.CONJUNTO. Para calcular una suma basándose en una cadena de texto o un número de un rango, utilice las funciones SUMAR.SI y SUMAR.SI.CONJUNTO.
E1- En una tabla de Excel tengo una lista de alumnos con sus respectivas notas. Utilizando la función SI se desplegará un mensaje de APROBADO si la calificación del alumno es superior o igual a 60 y un mensaje de REPROBADO si la calificación es menor a 60. La función que se utilizará es la siguiente:
=SI(B2>=60,"APROBADO","REPROBADO")

E2- En la columna C se observa el resultado luego de aplicar la fórmula.
C31- Función Buscarv
La función BUSCARV en Excel permite buscar un valor dentro de un rango de datos, es decir, ayuda a obtener el valor de una tabla que coincide con el valor que se está buscando.
La función BUSCARV es una de las funciones más importantes en Excel.
Sintaxis de la función BUSCARV

Valor_buscado (obligatorio): Este es el valor que se va a buscar en la primera columna de la tabla. Podemos colocar el texto encerrado en comillas o podemos colocar la referencia a una celda que contenga el valor buscado. Excel no hará diferencia entre mayúsculas y minúsculas.
Matriz_buscar_en (obligatorio): La tabla de búsqueda que contiene todos los datos donde se tratará de encontrar la coincidencia del Valor_buscado.
Indicador_columnas (obligatorio): Una vez que la función BUSCARV encuentre una coincidencia del Valor_buscado nos devolverá como resultado la columna que indiquemos en este argumento. El Indicador_columnas es el número de columna que deseamos obtener siendo la primera columna de la tabla la columna número 1.
Ordenado (opcional): Este argumento debe ser un valor lógico, es decir, puede ser falso o verdadero. Con este argumento indicamos si la función BUSCARV realizará una búsqueda exacta (FALSO) o una búsqueda aproximada (VERDADERO). En caso de que se omita este argumento o que especifiquemos una búsqueda aproximada se recomienda que la primera columna de la tabla de búsqueda esté ordenada de manera ascendente para obtener los mejores resultados.
Ejemplo

E2- En una celda vacía- en este caso será la celda E1- se coloca el valor que se desea buscar.
E3- En la celda E2 - se introduce la función BUSCARV de la siguiente manera:
=BUSCARV(
E4- Se realiza un click en la celda E1 para incluir la referencia de celda y se introduce una coma (,) para concluir con el primer argumento de la función:
=BUSCARV(E1,
E5- Para especificar el segundo argumento se debe seleccionar la tabla de datos sin incluir los títulos de columna. Para el ejemplo será el rango de datos A2:B11. Una vez especificada la matriz de búsqueda se debe introducir una coma (,) para finalizar con el segundo argumento:
E6- Como tercer argumento se coloca el número 2 ya que se quiere que la función BUSCARV devuelva el número de teléfono de la persona indicada en la celda E1. Se debe recordar que la numeración de columnas empieza con el 1 y por lo tanto la columna Teléfono es la columna número 2. De igual manera se finaliza el tercer argumento con una coma (,):
=BUSCARV(E1,A2:B11,2,
E7- Para el último argumento de la función se especifica el valor FALSO ya que deseo hacer una búsqueda exacta del nombre.
=BUSCARV(E1,A2:B11,2,FALSO)
E8- A continuación se muestra el resultado obtenido

Observación: Una ventaja de haber colocado el valor buscado en la celda E1 es que se puede modificar su valor para buscar el teléfono de otra persona y la función BUSCARV actualizará el resultado automáticamente.

C32- Solver
Solver es parte de una serie de comandos a veces denominados herramientas de análisis. Con Solver, puede buscarse el valor óptimo para una fórmula de celda, denominada celda objetivo, en una hoja de cálculo. Solver funciona en un grupo de celdas que estén relacionadas, directa o indirectamente, con la fórmula de la celda objetivo. Solver ajusta los valores en las celdas cambiantes que se especifiquen, denominadas celdas ajustables, para generar el resultado especificado en la fórmula de la celda objetivo. Pueden aplicarse restricciones para restringir los valores que puede utilizar Solver en el modelo y las restricciones pueden hacer referencia a otras celdas a las que afecte la fórmula de la celda objetivo.
Ejemplo
A continuación comparto un video con un ejemplo sencillo a fin de poder comprender de mejor manera ésta herramienta.
C33- K-esimo Mayor
Devuelve el k-ésimo mayor valor de un conjunto de datos. Esta función puede usarse para seleccionar un valor basándose en su posición relativa. Por ejemplo, se puede utilizar K.ESIMO.MAYOR para devolver el mayor valor de un resultado, el segundo resultado o el tercero.
Sintaxis
K.ESIMO.MAYOR(matriz;k)
Matriz: es la matriz o rango de datos cuyo k-ésimo mayor valor desea determinar.
K : representa la posición (a partir del mayor valor), dentro de la matriz o rango de celdas, de los datos que se van a devolver.
Si el argumento matriz está vacío, K.ESIMO.MAYOR devuelve el valor de error #¡NUM!
Si el argumento ≤ 0 o si k es mayor que el número de puntos de datos, K.ESIMO.MAYOR devuelve el valor de error #¡NUM!
Sea n el número de puntos de datos de un rango; la función K.ESIMO.MAYOR(matriz;1) devuelve el mayor valor de este rango y K.ESIMO.MAYOR(matriz;n) devuelve el menor valor.
Ejemplo
=K.ESIMO.MAYOR(A1:A10, 1)
E2- El resultado se puede ver a continuación
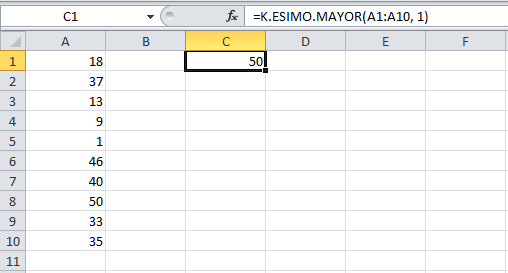
C34- K-esimo Menor
La función K.ESIMO.MENOR en Excel devuelve el valor más pequeño dentro de un rango de celdas pero también podemos especificar alguna posición relativa al conjunto de datos que deseamos que la función nos devuelva.
Sintaxis

Matriz (obligatorio): La matriz o rango de datos donde deseamos buscar.
K (obligatorio): La posición dentro de la Matriz que ocupa el elemento que deseamos obtener a partir del menor de los valores.
Si el argumento K es superior al número de elementos de la Matriz, la función K.ESIMO.MENOR devolverá el error #¡NUM!.
Ejemplo
E1- Tengo una lista de números que no están ordenados. Para saber el valor más bajo utilizo la siguiente fórmula:
=K.ESIMO.MENOR(A1:A10, 1)
E2- El resultado se puede ver a continuación

C35- Función Coincidir
La función COINCIDIR en Excel nos ayuda a localizar un elemento dentro de un rango de celdas y nos devuelve su posición. En otras palabras, la función COINCIDIR nos ayuda a obtener el número de fila que ocupa el elemento buscado.
Sintaxis

Valor_buscado (obligatorio): El valor que estamos buscando.
Matriz_buscada (obligatorio): El rango de celdas donde realizaremos la búsqueda.
Tipo_de_coincidencia (opcional): Un número que indica el tipo de coincidencia en la búsqueda.
El Tipo_de_coincidencia especificado en la función tendrá un efecto en la manera en que se hace la búsqueda. Los siguientes valores son los posibles para el tercer argumento de la función COINCIDIR:
1: La función COINCIDIR encontrará el valor más grande que sea menor o igual al valor buscado. La matriz de búsqueda debe estar ordenada de manera ascendente.
0: La función COINCIDIR encontrará el primer valor que sea exactamente igual al valor buscado. La matriz de búsqueda puede estar en cualquier orden.
-1: La función COINCIDIR encontrará el valor más pequeño que sea mayor o igual que el valor buscado. La matriz de búsqueda debe estar ordenada de manera descendente.
Cuando no se especifica el tercer argumento de la función COINCIDIR se utilizará de manera predeterminada el valor 1.
E1- En una columna tengo una lista de valores. Utilizo la siguiente fórmula para poder encontrar el valor buscado, en este caso EFG:
=COINCIDIR("EFG", A1:A10, 0)
E2- El resultado es el siguiente. Nos muestra el 5 ya que es en dónde se encuentra el valor buscado.
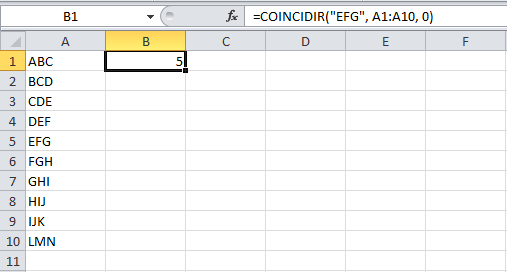
Fuente: www.exceltotal.com/: Función Si, Función Buscarv-Función k-esimo mayor. Función K-esimo Menor. Función Coincidir.
www.hojasdecalculo.about.com: Solver.
www.youtube.com: Ejemplo de Solver



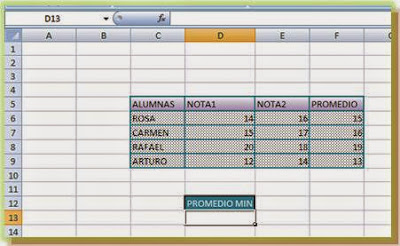

Sole:
ResponderEliminarMuy claras estan explicadas las funciones de Excel. Me costó bastante entenderlas, pero luego de visitar los blogs e investigar un poco, quedaron claras.
Saludos