C36- Tabla Dinámica
Las tablas dinámicas en Excel reciben su nombre por su capacidad de cambiar dinámicamente la información agrupada con tan solo rotar las columnas o filas de la tabla.
E1- Nos posicionamos en cualquier celda de la tabla que se desea considerar tabla dinámica.

E2- Seleccionamos el comando Tabla dinámica que se encuentra dentro del grupo Tablas de la ficha Insertar.

E3- Se mostrará el cuadro de diálogo Crear tabla dinámica. Si es necesario se puede ajustar el rango de datos que se considerará en la tabla dinámica.

E4- En este mismo cuadro de diálogo se puede elegir si se desea colocar la tabla dinámica en una nueva hoja de Excel o en una ya existente. Realizamos click en el botón Aceptar y se creará la nueva tabla dinámica.



Ejemplo- El mismo lo presenté en un trabajo Práctico solicitado por la cátedra, dónde debíamos aplicar la herramienta Validación.
E1- En una Empresa se desea contratar personal para el Area Contable. Una consultora envía los
CV a la empresa, dónde personal de RRHH se encargará de realizar la preselección para luego concretar una entrevista.
Se tendrán en cuenta unos datos de los agentes en el momento de realizar la selección, por lo que se a realizado una
planilla para poder filtrar los postulantes posibles.
Requisitos necesarios: Edad: entre 22 y 30 años- Ser estudiante de la Carrera Administración de Empresas o Ciencias
Económicas-Pertenecer a la Ciudad de Paraná o Santa Fé.
E2- Creamos una tabla con el siguiente encabezado y los nombres de los agentes.
E3- Luego nos posicionamos nos dirigimos a Datos- Validación de Datos
E4- En este caso seleccionamos la columna de SEXO donde aplicaremos Lista. Luego en origen seleccionamos las celdas donde se encuentran los datos que debe contener la lista, en este caso F y M (esto se puede hacer en cualquier lugar de la hoja, una vez realizada la acción se esconde). De igual forma se puede configurar un mensaje de entrado y un mensaje de error.
E5-Aplicamos Validación para cada cada campo, de acuerdo a cuál nos convenga.
E5- Luego al querer completar los datos soló podremos ingresar los que nos permita cada celda. En éste ejemplo los remarcados en color azul, son los postulantes que cumplían con todos los requisitos.
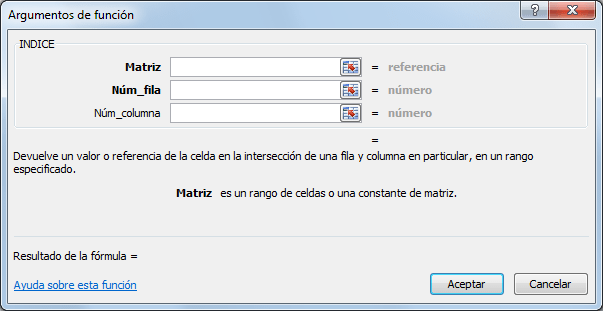
E1- Nos posicionamos en cualquier celda de la tabla que se desea considerar tabla dinámica.

E2- Seleccionamos el comando Tabla dinámica que se encuentra dentro del grupo Tablas de la ficha Insertar.

E3- Se mostrará el cuadro de diálogo Crear tabla dinámica. Si es necesario se puede ajustar el rango de datos que se considerará en la tabla dinámica.

E4- En este mismo cuadro de diálogo se puede elegir si se desea colocar la tabla dinámica en una nueva hoja de Excel o en una ya existente. Realizamos click en el botón Aceptar y se creará la nueva tabla dinámica.

E5- Excel agregará en la parte izquierda del libro la tabla dinámica y en la parte derecha la lista de campos. Esta lista de campos está dividida en dos secciones, primero la lista de todos los campos de los cuales se puede elegir y por debajo una zona a donde arrastraremos los campos que darán forma al reporte ya sea como columna, fila, valor o como un filtro.
E6- Para completar la tabla dinámica se debe arrastrar los campos al área correspondiente. Siguiendo el ejemplo propuesto, colocamos como columna el campo Producto y como fila al campo Ciudad. Finalmente como valores se colocará el campo Ventas.

E7- De manera predeterminada Excel aplica la funcón SUMA a los valores y la tabla dinámica que resulta después de hacer esta configuración es la siguiente:

C37- Gráfico Dinámico
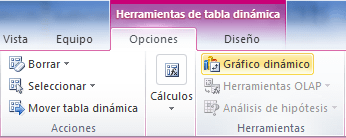
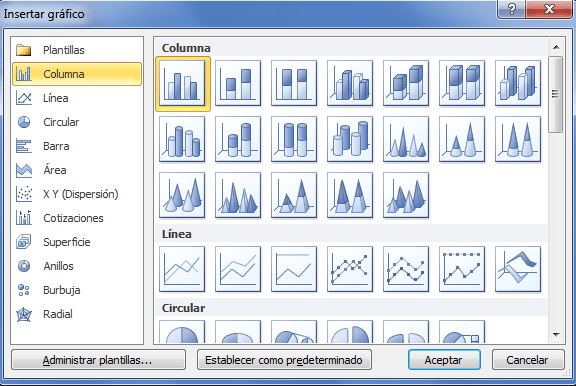
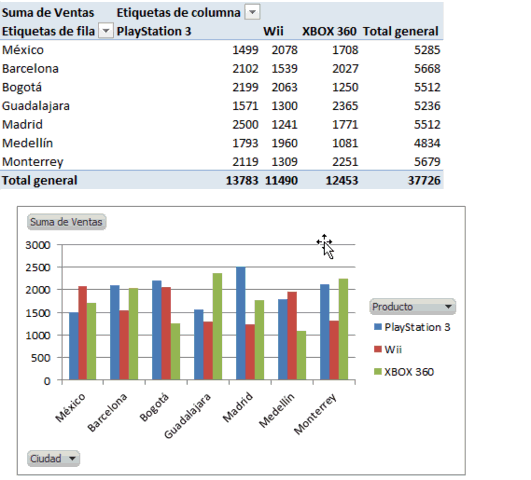
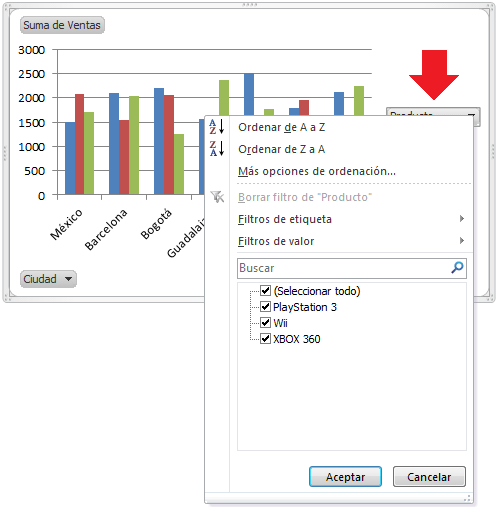
C38- Validación
Un gráfico dinámico es un gráfico que está basado en los datos de una tabla dinámica y que se ajusta automáticamente al aplicar cualquier filtro sobre la información. Con este tipo de gráfico se ayuda a la comprensión de los datos de una tabla dinámica.
E1- SE debe hacer click sobre cualquier celda de la Tabla Dinámica que servirá como base del Gráfico Dinámico.
E2- Luego nos dirigimos a la Pestaña Herramientas de la Tabla Dinámica y presionamos sobre el comando Gráfico Dinámico.
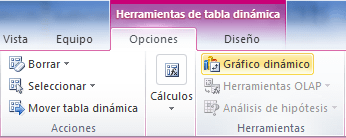
E3- Aparecerá un cuadro de diálogo Insetar Gráfico dónde seleccionaremos el que mejor nos convenga para mostrar los datos.
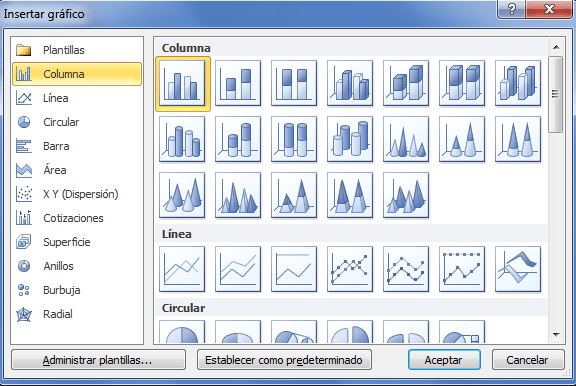
E4- Una vez que seleccionamos el gráfico adecuado Excel lo insertará en la hoja de trabajo. El gráfico se modifica al momento de aplicar algún filtro sobre la tabla dinámica
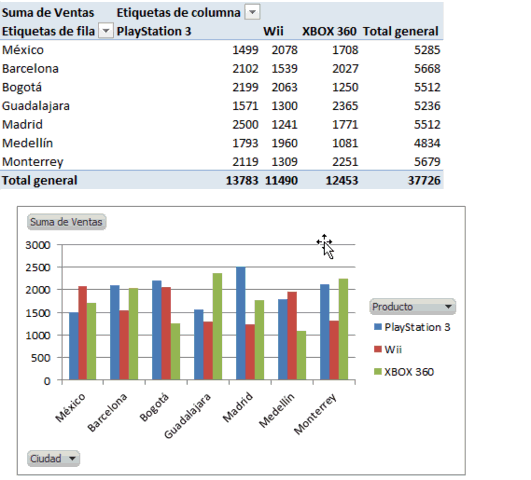
E5- Además se puede filtrar la información utilizando los botones de filtrado que aparecen dentro del gráfico dinámico:
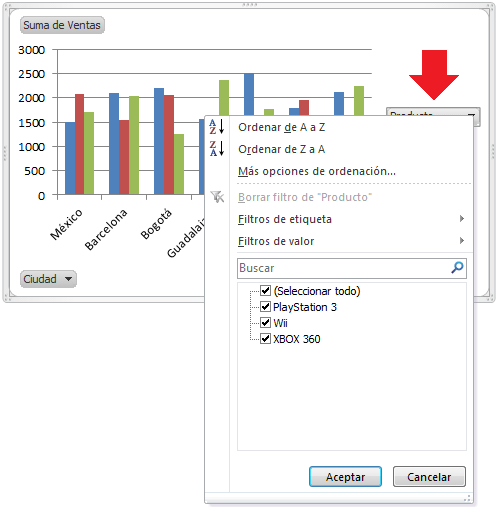
C38- Validación
Las tablas dinámicas en Excel reciben su nombre por su capacidad de cambiar dinámicamente la información agrupada con tan solo rotar las columnas o filas de la tabla.
La validación de datos de Microsoft Excel permite definir el tipo de datos que se desea introducir en una celda. Por ejemplo, se puede permitir la entrada de una puntuación por letras con sólo las letras comprendidas entre la A y la F. Se puede configurar la validación de datos para evitar que los usuarios introduzcan datos no válidos o permitir su entrada y comprobarlos tras finalizar el usuario. También se pueden proporcionar mensajes que definan la entrada que se espera en la celda así como instrucciones para ayudar a los usuarios a corregir errores.
Cuando se introducen datos que no cumplen los requisitos, Excel muestra un mensaje con instrucciones proporcionadas por el usuario.
La validación de datos resulta especialmente útil al diseñar formularios u hojas de cálculo que otras personas utilizarán para introducir datos como formularios presupuestarios o informes de gastos.
Tipos de datos que se pueden validar
Excel permite designar los siguientes tipos de datos válidos para una celda:
Números Especifique que la entrada en una celda debe ser un número entero o un número decimal. Puede establecer un mínimo o máximo, excluir un número o intervalo determinado, o utilizar una fórmula para calcular la validez de un número.
Fechas y horas Establezca un mínimo o máximo, excluya determinadas fechas u horas, o utilice una fórmula para calcular la validez de una fecha u hora.
Longitud Limite el número de caracteres que se puede escribir en una celda o exija un número mínimo de caracteres.
Lista de valores Elabore una lista de las opciones para una celda como, por ejemplo, pequeño, mediano, grande, y admita sólo esos valores en la celda. Se puede mostrar una flecha de lista desplegable cuando un usuario hace clic en la celda para facilitar la selección de una opción de la lista.
Tipos de mensajes que se puede mostrar
Para cada celda que se valida, se pueden mostrar dos mensajes diferentes: uno que aparece antes de que el usuario introduzca los datos y otro que aparece después de que el usuario intente introducir los datos que no cumplen los requisitos. Si los usuarios tienen activado el Ayudante de Office, éste mostrará los mensajes.
Mensaje de entrada Mensaje entrante Este tipo de mensaje aparece cuando un usuario hace clic en la celda validada. Se puede utilizar este tipo de mensaje para facilitar instrucciones sobre el tipo de datos que se han de introducir en la celda.
Mensaje de error Este tipo de mensaje aparece sólo cuando el usuario escribe datos no válidos y presiona la tecla ENTRAR. Se puede elegir entre tres tipos de mensajes de error:
Mensaje de información Este mensaje no impide la entrada de datos no válidos. Además del texto que proporciona el usuario, incluye un icono de información, un botón Aceptar, que introduce los datos no válidos en la celda, y un botón Cancelar, que restaura el valor anterior de la celda.
Mensaje de advertencia Este mensaje no impide la entrada de datos no válidos. Incluye el texto que proporciona el usuario, un icono de advertencia y tres botones: Sí introduce los datos no válidos en la celda, No regresa a la celda para más modificaciones y Cancelar restaura el valor anterior de la celda.
Mensaje de detención Este mensaje no permite la entrada de datos no válidos. Incluye el texto que proporciona el usuario, un icono de detención y dos botones: Reintentar regresa a la celda para más modificaciones y Cancelar restaura el valor anterior de la celda. Observe que este mensaje no está concebido como medida de seguridad: si bien los usuarios no pueden introducir datos no válidos escribiendo y presionando ENTRAR, pueden eludir la validación copiando y pegando o rellenando datos en la celda.
Si no se especifica ningún mensaje, Excel marca si los datos que introduce un usuario son válidos de modo que se pueden comprobar más adelante, pero no notifica al usuario cuando una entrada no es válida.
La validación de datos de Microsoft Excel permite definir el tipo de datos que se desea introducir en una celda. Por ejemplo, se puede permitir la entrada de una puntuación por letras con sólo las letras comprendidas entre la A y la F. Se puede configurar la validación de datos para evitar que los usuarios introduzcan datos no válidos o permitir su entrada y comprobarlos tras finalizar el usuario. También se pueden proporcionar mensajes que definan la entrada que se espera en la celda así como instrucciones para ayudar a los usuarios a corregir errores.
Cuando se introducen datos que no cumplen los requisitos, Excel muestra un mensaje con instrucciones proporcionadas por el usuario.
La validación de datos resulta especialmente útil al diseñar formularios u hojas de cálculo que otras personas utilizarán para introducir datos como formularios presupuestarios o informes de gastos.
Tipos de datos que se pueden validar
Excel permite designar los siguientes tipos de datos válidos para una celda:
Números Especifique que la entrada en una celda debe ser un número entero o un número decimal. Puede establecer un mínimo o máximo, excluir un número o intervalo determinado, o utilizar una fórmula para calcular la validez de un número.
Fechas y horas Establezca un mínimo o máximo, excluya determinadas fechas u horas, o utilice una fórmula para calcular la validez de una fecha u hora.
Longitud Limite el número de caracteres que se puede escribir en una celda o exija un número mínimo de caracteres.
Lista de valores Elabore una lista de las opciones para una celda como, por ejemplo, pequeño, mediano, grande, y admita sólo esos valores en la celda. Se puede mostrar una flecha de lista desplegable cuando un usuario hace clic en la celda para facilitar la selección de una opción de la lista.
Tipos de mensajes que se puede mostrar
Para cada celda que se valida, se pueden mostrar dos mensajes diferentes: uno que aparece antes de que el usuario introduzca los datos y otro que aparece después de que el usuario intente introducir los datos que no cumplen los requisitos. Si los usuarios tienen activado el Ayudante de Office, éste mostrará los mensajes.
Mensaje de entrada Mensaje entrante Este tipo de mensaje aparece cuando un usuario hace clic en la celda validada. Se puede utilizar este tipo de mensaje para facilitar instrucciones sobre el tipo de datos que se han de introducir en la celda.
Mensaje de error Este tipo de mensaje aparece sólo cuando el usuario escribe datos no válidos y presiona la tecla ENTRAR. Se puede elegir entre tres tipos de mensajes de error:
Mensaje de información Este mensaje no impide la entrada de datos no válidos. Además del texto que proporciona el usuario, incluye un icono de información, un botón Aceptar, que introduce los datos no válidos en la celda, y un botón Cancelar, que restaura el valor anterior de la celda.
Mensaje de advertencia Este mensaje no impide la entrada de datos no válidos. Incluye el texto que proporciona el usuario, un icono de advertencia y tres botones: Sí introduce los datos no válidos en la celda, No regresa a la celda para más modificaciones y Cancelar restaura el valor anterior de la celda.
Mensaje de detención Este mensaje no permite la entrada de datos no válidos. Incluye el texto que proporciona el usuario, un icono de detención y dos botones: Reintentar regresa a la celda para más modificaciones y Cancelar restaura el valor anterior de la celda. Observe que este mensaje no está concebido como medida de seguridad: si bien los usuarios no pueden introducir datos no válidos escribiendo y presionando ENTRAR, pueden eludir la validación copiando y pegando o rellenando datos en la celda.
Si no se especifica ningún mensaje, Excel marca si los datos que introduce un usuario son válidos de modo que se pueden comprobar más adelante, pero no notifica al usuario cuando una entrada no es válida.
Ejemplo- El mismo lo presenté en un trabajo Práctico solicitado por la cátedra, dónde debíamos aplicar la herramienta Validación.
E1- En una Empresa se desea contratar personal para el Area Contable. Una consultora envía los
CV a la empresa, dónde personal de RRHH se encargará de realizar la preselección para luego concretar una entrevista.
Se tendrán en cuenta unos datos de los agentes en el momento de realizar la selección, por lo que se a realizado una
planilla para poder filtrar los postulantes posibles.
Requisitos necesarios: Edad: entre 22 y 30 años- Ser estudiante de la Carrera Administración de Empresas o Ciencias
Económicas-Pertenecer a la Ciudad de Paraná o Santa Fé.
E2- Creamos una tabla con el siguiente encabezado y los nombres de los agentes.
NOMBRE Y APELLIDO
|
SEXO
|
EDAD
|
ESTADO CIVIL
|
CARRERA
|
LOCALIDAD
|
Perez José
|
|||||
Martinez Alejandro
|
|||||
Lopez Jorge
|
|||||
Zati Luis
|
|||||
Navarro Juan
|
|||||
Ielpo Antonella
|
|||||
Julio Alejandra
|
|||||
Balcaza Cecilia
|
|||||
Montes Guillermo
|
|||||
Rosi Maria
|
|||||
E3- Luego nos posicionamos nos dirigimos a Datos- Validación de Datos
E4- En este caso seleccionamos la columna de SEXO donde aplicaremos Lista. Luego en origen seleccionamos las celdas donde se encuentran los datos que debe contener la lista, en este caso F y M (esto se puede hacer en cualquier lugar de la hoja, una vez realizada la acción se esconde). De igual forma se puede configurar un mensaje de entrado y un mensaje de error.
E5-Aplicamos Validación para cada cada campo, de acuerdo a cuál nos convenga.
E5- Luego al querer completar los datos soló podremos ingresar los que nos permita cada celda. En éste ejemplo los remarcados en color azul, son los postulantes que cumplían con todos los requisitos.
NOMBRE Y APELLIDO
|
SEXO
|
EDAD
|
ESTADO CIVIL
|
CARRERA
|
LOCALIDAD
|
Perez José
|
M
|
24
|
Soltero
|
Administración
de Empresas
|
Paraná
|
Martinez Alejandro
|
M
|
Casado
|
Ciencias
Económicas
|
||
Lopez Jorge
|
M
|
Casado
|
Santa Fé
|
||
Zati Luis
|
M
|
27
|
Casado
|
Ciencias
Económicas
|
Santa
Fé
|
Navarro Juan
|
M
|
29
|
Casado
|
Paraná
|
|
Ielpo Antonella
|
F
|
Casado
|
Santa Fé
|
||
Julio Alejandra
|
F
|
22
|
Soltero
|
Administración
de Empresas
|
|
Balcaza Cecilia
|
F
|
29
|
Soltero
|
Ciencias
Económicas
|
Paraná
|
Montes Guillermo
|
F
|
28
|
Casado
|
Administración
de Empresas
|
Paraná
|
Rosi Maria
|
30
|
Soltero
|
Ciencias
Económicas
|
Santa
Fé
|
|
C39- Función Indice
La función INDICE en Excel nos ayuda a obtener el valor de una celda dentro de una matriz especificando el número de fila y columna. Esta función tiene dos formas de uso: de forma matricial y de forma de referencia.
La sintaxis de la función INDICE es la siguiente:
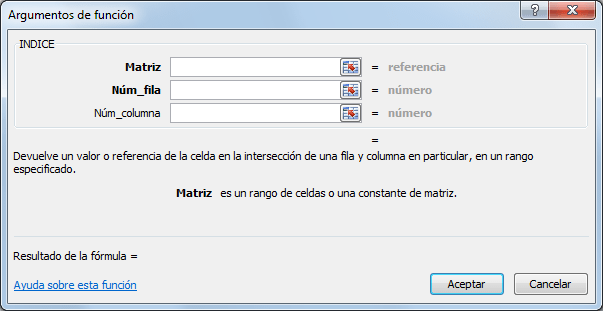
Matriz (obligatorio): El rango de celdas que conforma nuestra tabla de datos.
Núm_fila (opcional): El número de fila de la celda que contiene el valor que necesitamos.
Núm_columna (opcional): Este argumento es opcional solamente si la Matriz consta de una sola columna, de lo contrario debe especificarse el número de columna de la celda buscada.
Tanto el Núm_fila como el Núm_columna comienzan con el número 1 que indica la primera fila o la primera columna de nuestra matriz. Ambos argumentos deben indicar una celda válida dentro de la matriz o de lo contrario recibiremos un error del tipo #¡REF!.
E1- Seleccionamos la matriz
E2- Agregamos la fórmula, y aparecerá el resultado de la misma.
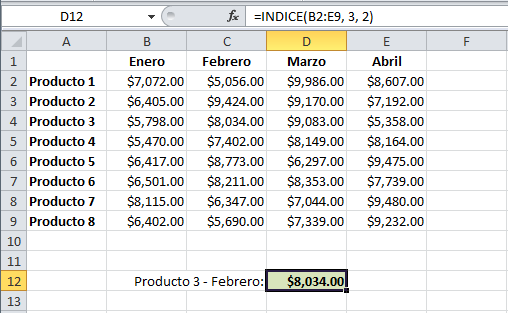
Núm_fila (opcional): El número de fila de la celda que contiene el valor que necesitamos.
Núm_columna (opcional): Este argumento es opcional solamente si la Matriz consta de una sola columna, de lo contrario debe especificarse el número de columna de la celda buscada.
Tanto el Núm_fila como el Núm_columna comienzan con el número 1 que indica la primera fila o la primera columna de nuestra matriz. Ambos argumentos deben indicar una celda válida dentro de la matriz o de lo contrario recibiremos un error del tipo #¡REF!.
E1- Seleccionamos la matriz
E2- Agregamos la fórmula, y aparecerá el resultado de la misma.
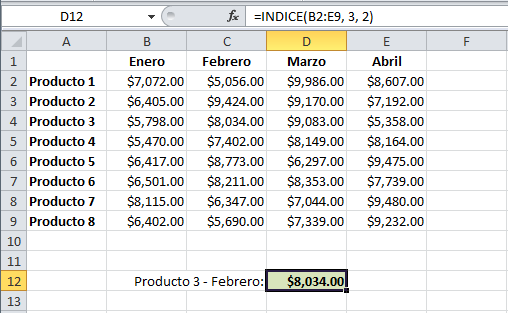
C40- Controles de Formularios en Excel
Los controles de formulario en Excel son objetos que se pueden colocar dentro de una hoja de un libro, y darán funcionalidad adicional para interactuar mejor con los usuarios y tener un mejor control sobre la información.
E1- Nos dirigimos a la Ficha Programador, luego a Insertar y ahí aparecerán todos los controles.
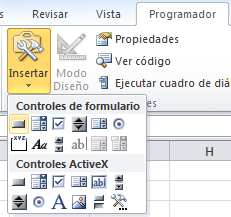
E2- Seleccionamos del menú desplegable y hacemos clic sobre la hoja de Excel arrastrando el borde para “dibujar” el contorno del control.
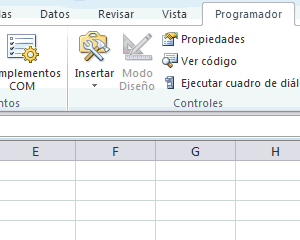
Observación
Barra de desplazamiento. Al hacer clic en las flechas se va desplazando la barra dentro de un intervalo predefinido.
Botón. El botón nos permite ejecutar una macro al momento de hacer clic sobre él.
Botón de opción. Nos permite una única selección dentro de un conjunto de opciones.
Casilla de verificación. Permite la selección o no selección de una opción.
Control de número. Nos ayuda a aumentar o disminuir un valor numérico.
Cuadro combinado. Es una combinación de un cuadro de texto con un cuadro de lista.
Cuadro de grupo. Agrupa varios controles dentro de un rectángulo.
Cuadro de lista. Muestra una lista de valores de los cuales podemos elegir una sola opción o múltiples opciones de acuerdo a la configuración del control.
Etiqueta. Permite especificar un texto o breves instrucciones en el formulario.
Al combinar correspondencia, Word extrae los nombres, las direcciones y otros datos de la hoja de cálculo de Excel directamente en los mensajes de correo electrónico, etiquetas, sobres o documentos que esté creando. La combinación es más rápida si toda la información que desea incluir está preparada, de modo que primero hay que asegurarse de lo siguiente:
Las columnas de la hoja de cálculo coinciden con los campos que desea usar en la combinación.
Por ejemplo, para dirigirse a los lectores por su nombre, compruebe que los nombres y los apellidos estén en columnas diferentes. Si desea ordenar por ciudad, asegúrese de incluir la columna Ciudad.
Todos los datos que desea combinar están en la hoja de cálculo.
Si quiere agregar más nombres u otros datos, es preferible hacer estos cambios antes de iniciar la combinación.
El formato de los números no cambiará.
Si la hoja de cálculo incluye fechas, horas, valores de monedas o códigos postales que empiezan por 0, vea Dar formato a números, fechas y otros valores de la combinación de correspondencia.
Cambie o agregue lo que necesite en la hoja de cálculo antes de conectarla al documento de combinación de correspondencia en Word.
E1- Abrimos un documento nuevo de Word.
E2- Hacemos Click en Correspondencia, Iniciar combinación de correspondencia y luego presionamos el tipo de combinación de correspondencia que se desea usar.

E3- Hacemos Click en Seleccionar Destinatarios- Lista Existente.

E4- Buscamos la Hojas de Cáculo de Excel y abrimos.
Si Word lo solicita, seleccionamos Hoja1$ y hacemos click en Aceptar.
De esta forma, la hoja de cálculo de Excel queda conectada al documento de combinación de correspondencia que estamos creando en Word.
Para incluir únicamente a algunas personas o elementos de la hoja de cálculo, hacemos click en Envíos > Editar lista de destinatarios.

Se abre el cuadro Destinatarios de la combinación de correspondencia, donde se puede seleccionar solamente las filas que querramos incluir. Para que sea más fácil dar con ellas, podemos ordenar y filtrar la información.
E5- También se puede insertar campos de combinación de correspondencia que extraen la información de la hoja de cálculo y la colocan en el documento. Por ejemplo, para agregar una línea de saludo a un mensaje de correo electrónico o a una carta, hacemos click en Envíos -Línea de saludo.

E6- Cuando el documento esté listo, hacemos click en Vista previa de resultados y, luego, en las flechas para ver cada una de las copias del documento.

E7- Para finalizar la combinación, presionamos sobre el íconoFinalizar y combinar

E8- Al guardar el documento de combinación de correspondencia, este queda conectado a su lista de distribución de correo. Para volver a usar el documento de combinación de correspondencia, se abre y presionamos Sí cuando Word nos pregunte si deseamos mantener esa conexión. Luego, si queremos cambiar las personas o los elementos incluidos en la combinación, hacemos click en Editar lista de destinatarios para ordenarlos, filtrarlos y seleccionarlos.
Fuente: www.exceltotal.com: Como crear una tabla dinámica. Función Indice. Controles de Formularios de Excel. Crear un Gráfico Dinámico
www.office.microsoft.com: Validación de datos. Combinar Correspondencia.
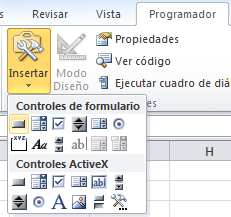
E2- Seleccionamos del menú desplegable y hacemos clic sobre la hoja de Excel arrastrando el borde para “dibujar” el contorno del control.
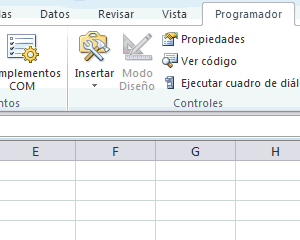
Observación
Barra de desplazamiento. Al hacer clic en las flechas se va desplazando la barra dentro de un intervalo predefinido.
Botón. El botón nos permite ejecutar una macro al momento de hacer clic sobre él.
Botón de opción. Nos permite una única selección dentro de un conjunto de opciones.
Casilla de verificación. Permite la selección o no selección de una opción.
Control de número. Nos ayuda a aumentar o disminuir un valor numérico.
Cuadro combinado. Es una combinación de un cuadro de texto con un cuadro de lista.
Cuadro de grupo. Agrupa varios controles dentro de un rectángulo.
Cuadro de lista. Muestra una lista de valores de los cuales podemos elegir una sola opción o múltiples opciones de acuerdo a la configuración del control.
Etiqueta. Permite especificar un texto o breves instrucciones en el formulario.
C41- Combinar Correspondecia Excel- Word
Las columnas de la hoja de cálculo coinciden con los campos que desea usar en la combinación.
Por ejemplo, para dirigirse a los lectores por su nombre, compruebe que los nombres y los apellidos estén en columnas diferentes. Si desea ordenar por ciudad, asegúrese de incluir la columna Ciudad.
Todos los datos que desea combinar están en la hoja de cálculo.
Si quiere agregar más nombres u otros datos, es preferible hacer estos cambios antes de iniciar la combinación.
El formato de los números no cambiará.
Si la hoja de cálculo incluye fechas, horas, valores de monedas o códigos postales que empiezan por 0, vea Dar formato a números, fechas y otros valores de la combinación de correspondencia.
Cambie o agregue lo que necesite en la hoja de cálculo antes de conectarla al documento de combinación de correspondencia en Word.
E1- Abrimos un documento nuevo de Word.
E2- Hacemos Click en Correspondencia, Iniciar combinación de correspondencia y luego presionamos el tipo de combinación de correspondencia que se desea usar.

E3- Hacemos Click en Seleccionar Destinatarios- Lista Existente.

E4- Buscamos la Hojas de Cáculo de Excel y abrimos.
Si Word lo solicita, seleccionamos Hoja1$ y hacemos click en Aceptar.
De esta forma, la hoja de cálculo de Excel queda conectada al documento de combinación de correspondencia que estamos creando en Word.
Para incluir únicamente a algunas personas o elementos de la hoja de cálculo, hacemos click en Envíos > Editar lista de destinatarios.

Se abre el cuadro Destinatarios de la combinación de correspondencia, donde se puede seleccionar solamente las filas que querramos incluir. Para que sea más fácil dar con ellas, podemos ordenar y filtrar la información.
E5- También se puede insertar campos de combinación de correspondencia que extraen la información de la hoja de cálculo y la colocan en el documento. Por ejemplo, para agregar una línea de saludo a un mensaje de correo electrónico o a una carta, hacemos click en Envíos -Línea de saludo.

E6- Cuando el documento esté listo, hacemos click en Vista previa de resultados y, luego, en las flechas para ver cada una de las copias del documento.

E7- Para finalizar la combinación, presionamos sobre el íconoFinalizar y combinar

E8- Al guardar el documento de combinación de correspondencia, este queda conectado a su lista de distribución de correo. Para volver a usar el documento de combinación de correspondencia, se abre y presionamos Sí cuando Word nos pregunte si deseamos mantener esa conexión. Luego, si queremos cambiar las personas o los elementos incluidos en la combinación, hacemos click en Editar lista de destinatarios para ordenarlos, filtrarlos y seleccionarlos.
Fuente: www.exceltotal.com: Como crear una tabla dinámica. Función Indice. Controles de Formularios de Excel. Crear un Gráfico Dinámico
www.office.microsoft.com: Validación de datos. Combinar Correspondencia.


No hay comentarios:
Publicar un comentario