C46- Crear una Tabla en Acces
Una base da datos en Access almacena la información en tablas. Una tabla es un conjunto de columnas y filas donde se guardarán los datos de una manera organizada. Una tabla en Access es similar (hasta cierto punto) a una hoja de Excel.
Antes de empezar a crear una tabla en Access debemos diseñar la base de datos para poder conocer los requisitos de nuestra tabla. Una vez que sabemos estos requisitos podemos proceder fácilmente a su creación dentro de la herramienta.
E1- Primero debemos ir a la Ficha Crear y pulsar sobre la Opción tabla.
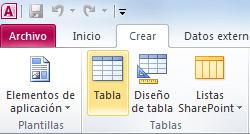
E2- Aparecerá en pantalla del lado izquierdo el panel de navegación enlistando la nueva tabla y del lado derecho una pestaña con el mismo nombre de la tabla y una cuadrícula donde podremos crear los campos de la tabla.
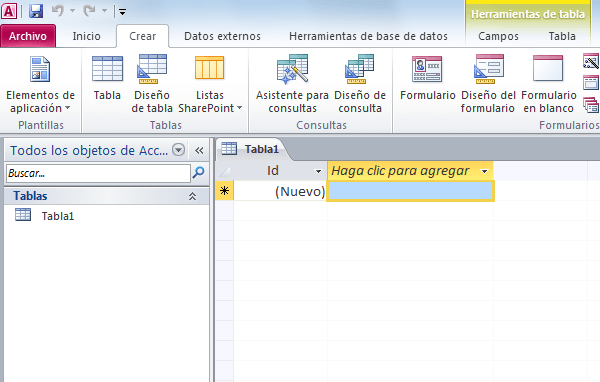
E3- En nuestro ejemplo deseamos crear una tabla donde almacenaremos la información de los empleados de una empresa con la siguiente información:

E4- El campo primario de esta tabla será el campo IDEmpleado el cual contendrá un texto de 5 caracteres que identificará de manera única a cada empleado.
Antes de crear este campo debemos observar que Access ya ha creado el primer campo de la tabla y le ha puesto el nombre Id. Así que el primer paso será modificar el nombre de ese campo para que concuerde con la definición de la tabla. Para iniciar con este cambio debemos hacer click derecho sobre el encabezado del campo para mostrar el menú emergente.
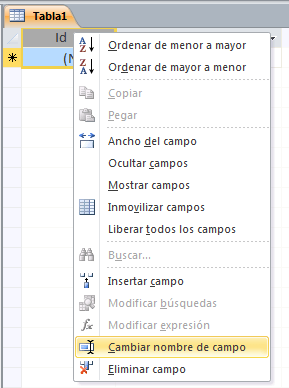
E5- Seleccionamos la opción Cambiar nombre de campo y podremos cambiar el nombre del campo directamente en el encabezado.
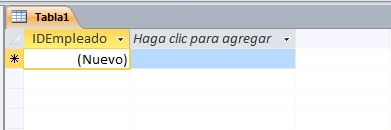
E6- Solo nos resta cambiar el tipo de dato de este campo que de acuerdo a nuestrp diseño debe ser de tipo Texto y una longitud de 5. Para hacer el cambio debemos ir a la Ficha Campos, que se encuentra dentro de Herramientas de tabla, y dentro del grupo Formato encontraremos una lista con los tipos de datos disponibles y de donde seleccionararemos la opción Texto.
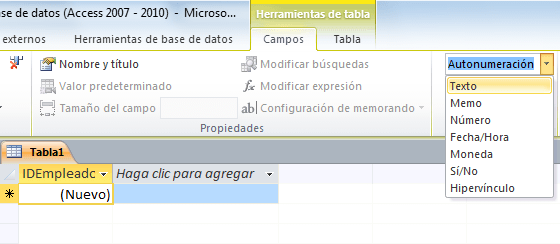
E7- Finalmente debemos especificar la longitud del campo dentro cuadro de texto llamado como Tamaño del campo que también se encuentra dentro de la Ficha Campos.
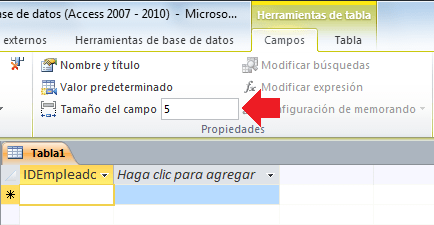
C47- Definir campos en una Tabla de Acces
E1- En primer lugar debemos hacer click en el encabezado que tiene la leyenda “Haga clic para agregar” y se mostrará la lista de tipos de dato disponibles.
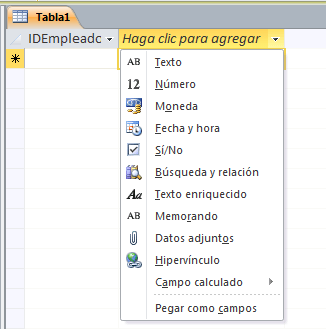
E2- Una vez seleccionado el tipo de dato para nuestro campo Access nos permitirá capturar el nombre del campo en el encabezado.
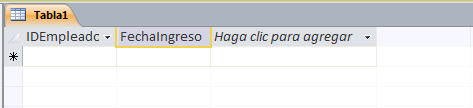
E3- Para los campos de texto podremos modificar la longitud de la misma manera que lo hicimos con el campo primario, es decir, al seleccionar el campo podremos observar el cuadro de texto Tamaño del campo dentro del grupo Propiedades de la Ficha Campos.
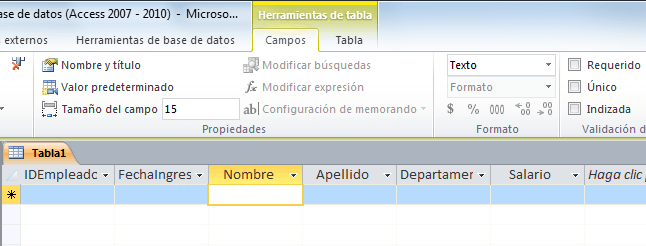
C48- Guardar una Tabla en Acces
E1- Presionamos el botón Guardar (en la barra de acceso rápido); Access mostrará un cuadro de diálogo para salvar la nueva tabla.
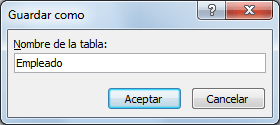
E2- Es en ese momento que tenemos la oportunidad para dar un nombre descriptivo a la tabla de manera que siempre sepamos el tipo de información que guarda. Al pulsar el botón Aceptar veremos reflejado el nuevo nombre de la tabla.
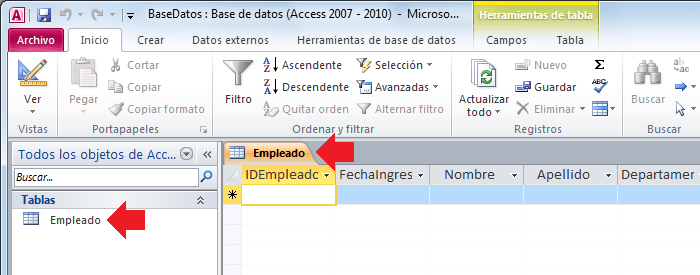
C51- Crear relaciones en Acces
E1- Abrimos la base de datos
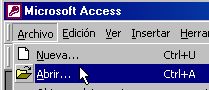
E2- Una vez que tengamos abierta nuestra base de datos, ejecutaremos el comando "Herramientas", "Relaciones".
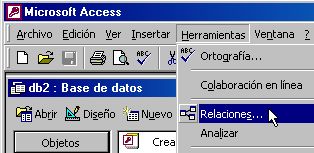
E3- La primera vez la ventana aparecerá vacía, y sobre ella aparecerá otro cuadro de dialogo "Mostrar tabla".
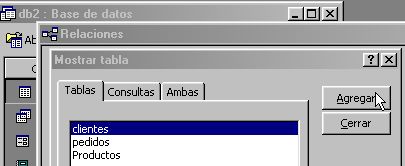
E4- Para crear la relación entre las tablas tenemos primero que seleccionar una a una las tablas que queramos relacionar, marcándola y pulsando el botón agregar, antes de seleccionar la siguiente. En este ejemplo vamos a relacionar clientes y pedidos, una vez que hayamos agregado las dos tablas, pulsaremos el botón cerrar

E5- Ahora vamos a crear la relación entre estas dos tablas. Arrastraremos con el ratón el campo que queremos relacionar desde la lista de campos de la "tabla padre" hasta el campo correspondiente de la "tabla hija". Nosotros vamos a relacionar el campo "código cliente" de la tabla padre, con el campo "Código Cliente" de la tabla hija
Al arrastrar el campo "código cliente" desde la tabla cliente hasta el campo homónimo de la tabla pedido, surge una nueva ventana de diálogo.

E6- En la parte superior aparecen las tablas y campos que forman la relación, en la parte inferior se definen las características de la relación.
E1- Seleccionamos la línea de relación que queremos modificar y nos dirigimos a Diseño, en el grupo Relaciones, y hacemos clic en Modificar relaciones.
E2- Otra opción es hacer clic derecho sobre la linea de relación y seleccionar Modificar relación
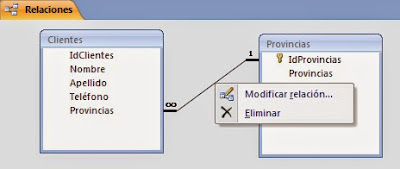
E1- Hacemos click con el botón derecho sobre la relación a borrar y elegir la opción Eliminar del menú contextual

E2- Al hacer clic con el botón izquierdo sobre la relación, la relación quedará seleccionada, y a continuación pulsar la tecla DEL o SUPR. La relación queda eliminada de la ventana y de la base de datos.
REFLEXIÓN: Es un programa que nos ayuda a abrir la mente para pensar y tratar de encontrar las relaciones más acertadas, a fin de que nuestra tabla quede bien creada.
Nos ayuda a pensar y a buscar soluciones, lo cual nos sirve para el día de mañana para aplicar en nuestra carrera profesional.
FUENTES: www.exceltotal.com. Crear Tabla en Acces consultado al 11/11/2014
www.aulafacil.com. Acces consultado al 11/11/2014
www.danielacabrera-fcg.blogspot.com.ar/ Blogfolio de Daniela Cabrera consultado al 11/11/2014
www.marisazer.blogspot.com.ar/ Blogfolio de Marisa Zermatten consultado al 11/11/2014
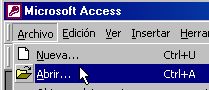
E2- Una vez que tengamos abierta nuestra base de datos, ejecutaremos el comando "Herramientas", "Relaciones".
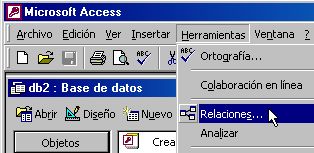
E3- La primera vez la ventana aparecerá vacía, y sobre ella aparecerá otro cuadro de dialogo "Mostrar tabla".
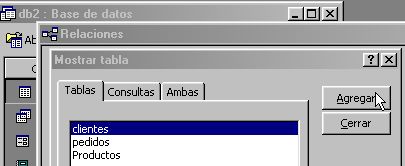
E4- Para crear la relación entre las tablas tenemos primero que seleccionar una a una las tablas que queramos relacionar, marcándola y pulsando el botón agregar, antes de seleccionar la siguiente. En este ejemplo vamos a relacionar clientes y pedidos, una vez que hayamos agregado las dos tablas, pulsaremos el botón cerrar

E5- Ahora vamos a crear la relación entre estas dos tablas. Arrastraremos con el ratón el campo que queremos relacionar desde la lista de campos de la "tabla padre" hasta el campo correspondiente de la "tabla hija". Nosotros vamos a relacionar el campo "código cliente" de la tabla padre, con el campo "Código Cliente" de la tabla hija
Al arrastrar el campo "código cliente" desde la tabla cliente hasta el campo homónimo de la tabla pedido, surge una nueva ventana de diálogo.

E6- En la parte superior aparecen las tablas y campos que forman la relación, en la parte inferior se definen las características de la relación.
C52- Modificar relaciones
E1- Seleccionamos la línea de relación que queremos modificar y nos dirigimos a Diseño, en el grupo Relaciones, y hacemos clic en Modificar relaciones.
E2- Otra opción es hacer clic derecho sobre la linea de relación y seleccionar Modificar relación
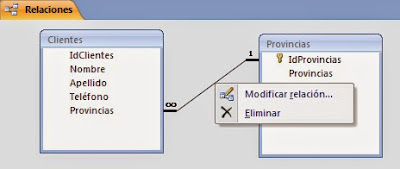
C53- Eliminar relaciones
E1- Hacemos click con el botón derecho sobre la relación a borrar y elegir la opción Eliminar del menú contextual

E2- Al hacer clic con el botón izquierdo sobre la relación, la relación quedará seleccionada, y a continuación pulsar la tecla DEL o SUPR. La relación queda eliminada de la ventana y de la base de datos.
REFLEXIÓN: Es un programa que nos ayuda a abrir la mente para pensar y tratar de encontrar las relaciones más acertadas, a fin de que nuestra tabla quede bien creada.
Nos ayuda a pensar y a buscar soluciones, lo cual nos sirve para el día de mañana para aplicar en nuestra carrera profesional.
FUENTES: www.exceltotal.com. Crear Tabla en Acces consultado al 11/11/2014
www.aulafacil.com. Acces consultado al 11/11/2014
www.danielacabrera-fcg.blogspot.com.ar/ Blogfolio de Daniela Cabrera consultado al 11/11/2014
www.marisazer.blogspot.com.ar/ Blogfolio de Marisa Zermatten consultado al 11/11/2014


















